كيفية تحديث Windows 10
يعد تحديث البرنامج على الكمبيوتر المحمول طريقة سهلة وفعالة للتأكد من أن نظامك يعمل بسلاسة. عندما تقوم بتحديث Windows 10 ، سيكون جهاز الكمبيوتر الخاص بك يحتوي على أحدث الميزات ، وإصلاح الأخطاء ، والأهم من ذلك ، تصحيحات الأمان.

لحسن الحظ ، سيبحث نظام Windows بشكل دوري عن آخر تحديثات النظام ويقوم بتثبيتها تلقائيًا. كل ما عليك القيام به هو إعادة تشغيل جهاز الكمبيوتر الخاص بك لضمان الانتهاء من تثبيت التحديثات. بقدر ما تكون التحديثات التلقائية ملائمة ، فهناك أوقات ترغب في التحقق يدويًا من وجود تحديثات ، مثل عندما يتم طرح تصحيح أمان مهم أو إذا واجهت مشكلة كبيرة.
فيما يلي بعض الخطوات البسيطة للتحقق يدويًا من تحديثات Windows 10.
كيفية تحديث Windows 10 يدويًا
1. حدد زر البدء (Windows) من الزاوية اليسرى السفلية.

2. انتقل إلى الإعدادات (رمز الترس).

3. حدد رمز التحديث والأمان
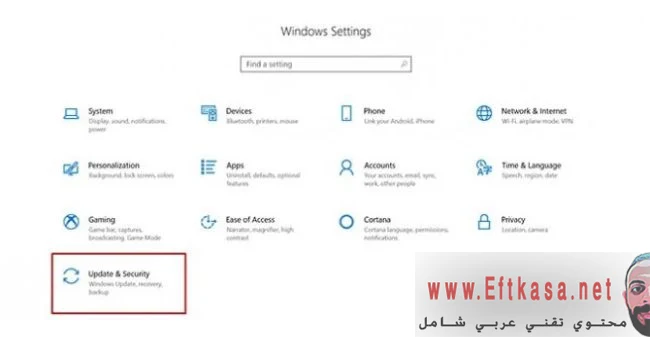
4. اختر علامة التبويب Windows Update في الشريط الجانبي (الأسهم الدائرية)

5. حدد التحقق من وجود تحديثات. إذا كان هناك تحديث متاح ، فسيبدأ التنزيل تلقائيًا.

إذا كنت لا ترى تحديثًا ، فلا تقلق ، فستخبرك هذه الصفحة إذا كان جهازك غير متوافق حاليًا. قد ترى هذه الرسالة: "تحديث Windows 10 May 2019 في طريقه. نحن نقدم هذا التحديث للأجهزة المتوافقة ، ولكن جهازك غير جاهز له. بمجرد أن يصبح جهازك جاهزًا ، سترى التحديث متوفر في هذه الصفحة. ليس عليك فعل أي شيء في الوقت الحالي. "
إذا كان هناك وقت أكثر ملاءمة لإعادة تشغيل الكمبيوتر المحمول ، فسيسمح لك Windows 10 بإعادة الجدولة.
1. من صفحة إعدادات Windows Update (الخطوة 4 من أعلاه) ، حدد "جدولة إعادة التشغيل" الموجود بجوار "إعادة التشغيل الآن".
إذا كان هناك وقت أكثر ملاءمة لإعادة تشغيل الكمبيوتر المحمول ، فسيسمح لك Windows 10 بإعادة الجدولة.
كيفية جدولة تحديث ويندوز 10
1. من صفحة إعدادات Windows Update (الخطوة 4 من أعلاه) ، حدد "جدولة إعادة التشغيل" الموجود بجوار "إعادة التشغيل الآن".
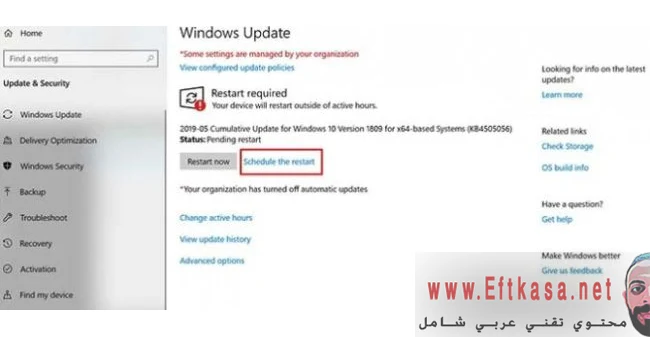
2. سيتم نقلك بعد ذلك إلى صفحة الجدولة. من هناك ، حرّك مربع التمرير "جدولة وقت" إلى اليمين (موضع التشغيل).
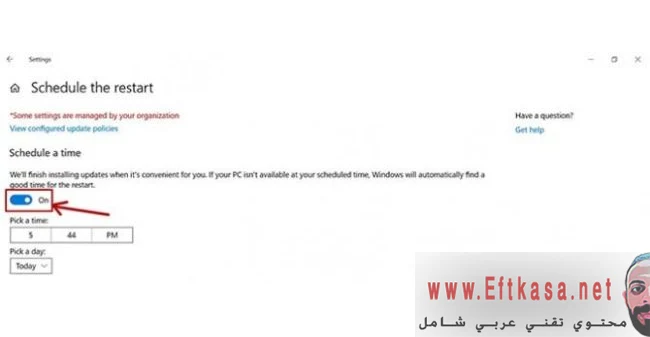
3. عندئذٍ ، ستتوفر خيارات تحديد الوقت واختيار اللون في اليوم الرمادي. استخدم مؤشر الوقت والقائمة المنسدلة للتاريخ لاختيار موعد إعادة تشغيل الكمبيوتر المحمول.



لديك تعليق؟ يشرفنا قرأته