كيفية إصلاح واستعادة ويندوز 10
How To Repair and Restore Windows 10
لذلك لن يتم تحميل Windows 10. أو ربما يبدأ ، لكنه يتعطل كثيرًا. في كلتا الحالتين ، تحتاج إلى إصلاح المشكلة قبل أن تتمكن من استخدام الكمبيوتر المحمول. إذا تم تدوير الشاشة ، فلدينا حل سهل لذلك. إذا كان نظام التشغيل يعمل بشكل بطئ، فيمكنك أيضًا استخدام إعدادات الطاقة لتسريع تشغيله. بخلاف ذلك ، إليك بعض الطرق لإصلاح Windows 10.
الطريقة الأولى: استخدام إصلاح بدء تشغيل Windows
إذا كان Windows 10 غير قادر على التمهيد ويأخذك إلى شاشة تسجيل الدخول أو سطح المكتب ، فيجب أن تكون خطوتك الأولى هي استخدام إصلاح بدء التشغيل. إليك الطريقة:
1. انتقل إلى قائمة خيارات بدء التشغيل المتقدمة لـ Windows 10. على العديد من أجهزة الكمبيوتر المحمولة ، سيؤدي النقر على F11 بمجرد تشغيلك إلى نقلك إلى خيارات بدء التشغيل المتقدمة لـ Windows 10. تمهيد قرص التثبيت والضغط على التالي ثم إصلاح يوفر خيارًا ثانويًا.
بمجرد تشغيل الكمبيوتر ، حدد استكشاف الأخطاء وإصلاحها

ثم ستحتاج إلى النقر فوق خيارات متقدمة.

2. انقر فوق إصلاح مشاكل بدء التشغيل.

سيستغرق Windows في أي مكان من بضع ثوانٍ إلى بضع دقائق لمحاولة إصلاح المشكلة. قد لا تكون قادرة على. إذا لم يكن لديك بالفعل مشكلة في بدء التشغيل ، فسيظهر أيضًا أنه لا يمكنه إصلاح المشكلة.

الطريقة 2: استخدام استعادة Windows
1. أكمل الخطوة 1 من الطريقة السابقة للوصول إلى قائمة خيارات بدء التشغيل المتقدمة في Windows 10.
2. انقر فوق استعادة النظام.
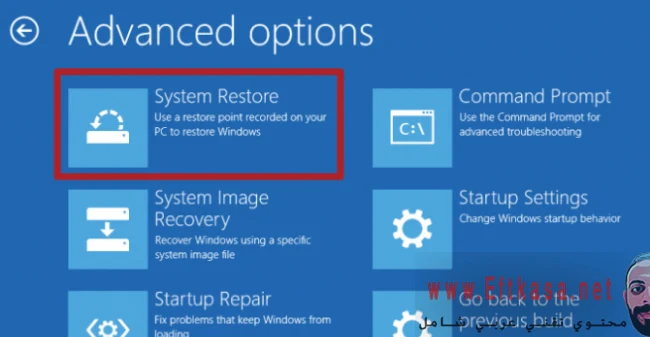
سيتم إعادة تشغيل الكمبيوتر.
3. حدد اسم المستخدم الخاص بك.

4. أدخل كلمة المرور الخاصة بك.

5. حدد نقطة استعادة من القائمة واتبع المطالبات. إذا لم يكن لديك نقاط استعادة ، لا يمكنك استخدام هذه الطريقة.
الطريقة الثالثة: إجراء فحص القرص
قد تنبع مشكلات Windows 10 لديك من ملف تالف. إذا كان بإمكانك التمهيد في نظام التشغيل - حتى إذا كان عليك التمهيد في الوضع الآمن - فيجب عليك إجراء فحص للملف للتحقق من وجود مشكلات.
1. اكتب "cmd" في مربع البحث الرئيسي.

2. انقر بزر الماوس الأيمن على موجه الأوامر وحدد تشغيل كمسؤول.
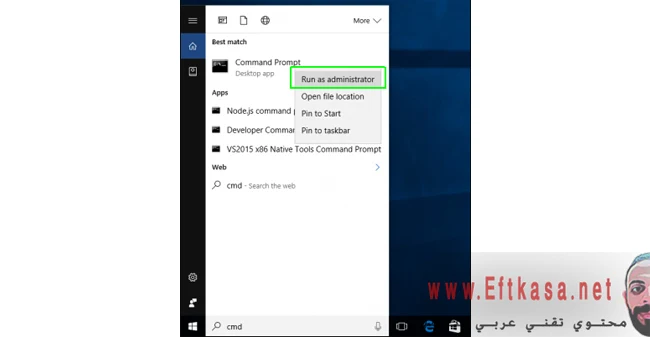
3. اكتب sfc / scannow في موجه الأوامر واضغط على Enter.

سيستغرق الفحص بعض الوقت ويجب أن يصلح أي ملفات تالفة يعثر عليها.
الطريقة الرابعة: إعادة تعيين Windows 10
إذا كنت ترغب في الحصول على بداية نظيفة وخالية من البرامج وبرامج التشغيل المارقة ، فعادة لا تحتاج إلى إجراء تثبيت كامل. بدلاً من ذلك ، يوفر Windows 10 ميزة إعادة تعيين مضمنة تعيد الكمبيوتر إلى ما كان عليه قبل أن يكون لديك أي برنامج أو أجهزة خاصة أو بيانات تم تحميلها مسبقًا. في ملاحظة جانبية ، إذا كنت تعطي جهاز الكمبيوتر لشخص آخر ، فإن إعادة التعيين طريقة جيدة لمسحه.
راجع البرنامج التعليمي الخاص بنا حول كيفية إعادة تعيين Windows 10 لتحديث جهاز الكمبيوتر الخاص بك.
الطريقة الخامسة: إعادة تثبيت Windows 10 من سكراتش
إذا فشل كل شيء آخر ولا يمكنك حتى إعادة تعيين جهاز الكمبيوتر الذي يعمل بنظام Windows ، يمكنك إعادة التثبيت بالكامل. لن تحتاج حتى إلى رقم تفعيل أو أي دليل على الشراء أيضًا. فقط تأكد من أن لديك أكثر من 4 غيغابايت من المساحة المتاحة ، لأن هذا هو مقدار المساحة التي يشغلها الملف الذي ستقوم بتنزيله. إليك كيفية إعادة تثبيت Windows 10:
المزيد: كيفية الحصول على تعليمات في Windows 10
1. قم بزيارة هذه الصفحة وانقر فوق أداة التنزيل الآن.
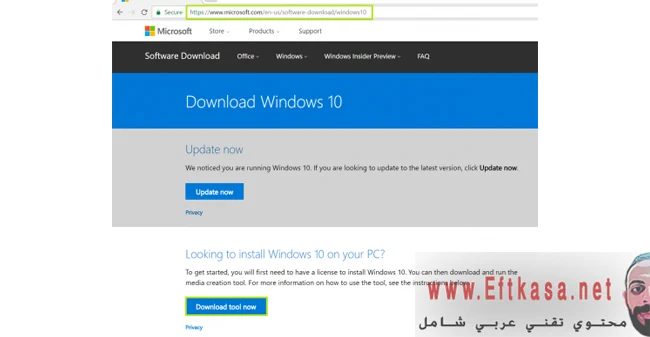
2. انقر على رابط التنزيل الموجود أسفل الشاشة.

3. انقر فوق قبول.

4. حدد إنشاء وسائط التثبيت لجهاز كمبيوتر آخر وانقر فوق التالي.



7. حدد ملف ISO وانقر فوق التالي.


7. انقر فوق "إنهاء".

7. افتح ملف Windows ISO الذي قمت بتنزيله.

8. افتح برنامج الإعداد.
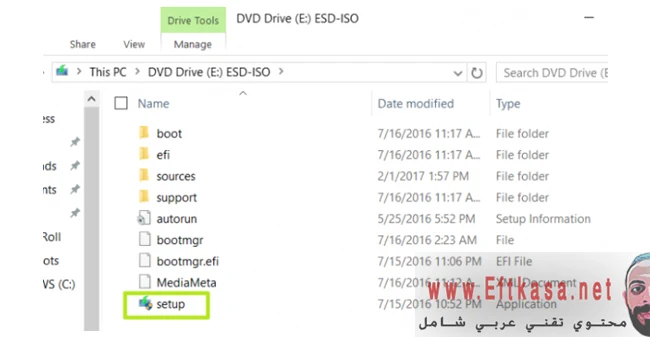
9. انقر فوق التالي.

10. انقر فوق قبول. كن على استعداد للانتظار بعض الوقت. قد يستغرق هذا الجزء التالي بعض الوقت.

11. انقر فوق تثبيت. مرة أخرى ، سيستغرق هذا دقيقة أثناء إعادة تشغيل النظام.

12. انتظر حتى يتم إعادة تشغيل النظام وتثبيت Windows 10.
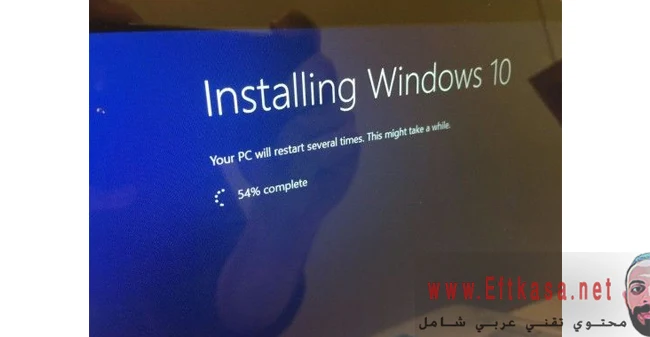
لقد قمت بإعادة تثبيت Windows 10! نأمل أن يصلح مشاكلك.



لديك تعليق؟ يشرفنا قرأته